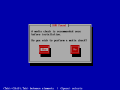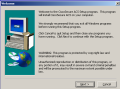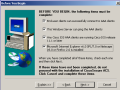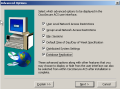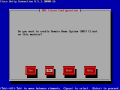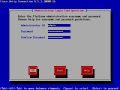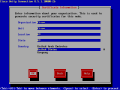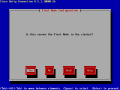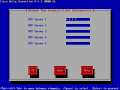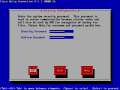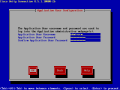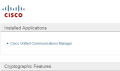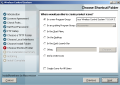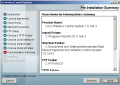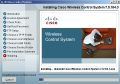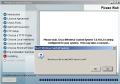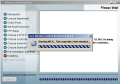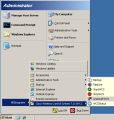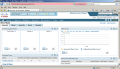Installing Cisco Wireless Control System 7.0 (WCS) in VMware
As Part of the CCIE Wireless lab we need to have a WCS Server. The actual WCS software can run on a machine with Windows 2003/SP or Red Hat Linux Enterprise Server 5.X as underlying Operating system. 64-bit installations are not supported at all.
I am currently using a Virtual Machine that runs Windows 2003/SP2 with all latest security patches.
The settings for the Virtual Host that I have used can be find below in the picture.

The steps to install Cisco Wireless Control System 7.0 (WCS) on Windows can be found below.
At this point you can only look at the system but you can not do any functional stuff like adding a controller etc. etc. Therfore you will need to have a licence. I registered for a DEMO licence HERE The official Product name for a DEMO licence is: AIR-WCS-WL-DEMO-K9
The steps for uploading this DEMO licence are described in the email that Cisco will send you after the request:
Follow these steps to install your Cisco WCS license file:
- Step 1. Save the attached license file (.lic) to a temporary directory on your hard drive.
- Step 2. Open a supported version of the Internet Explorer browser.
- Step 3. In the Location or Address field, enter the following URL, replacing IP address with the IP address or host name of the Cisco WCS server: https: //<IP address>.
- Step 4. Log in to the Cisco WCS server as system administrator. (Be aware that user names and passwords are case-sensitive.).
- Step 5. From the Administration menu select "License Center".
- Step 6. On the "License Center" page, from the menu on the left side select "Files->WCS Files".
- Step 7. On the "WCS Files" page, click the "Add" button.
- Step 8. On the "Add A License File" dialog click the "Choose File" button then navigate to the location where you saved the .lic file.
- Step 9. Click Upload. The Cisco WCS server imports the license.
[nggallery id=7]
Once this is done you are ready to play around with this and see what the possibillities are.