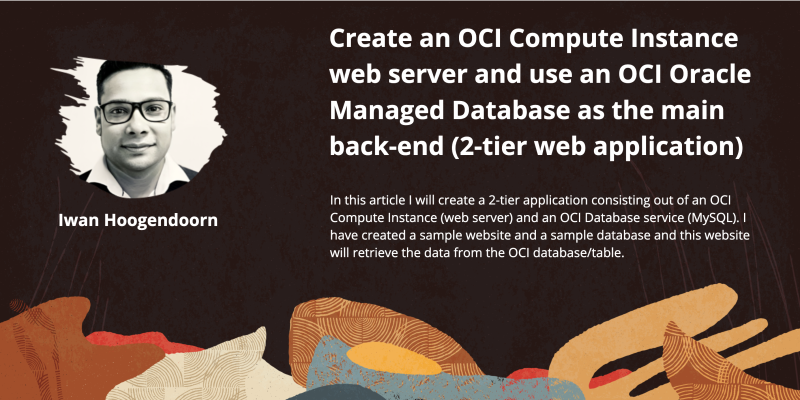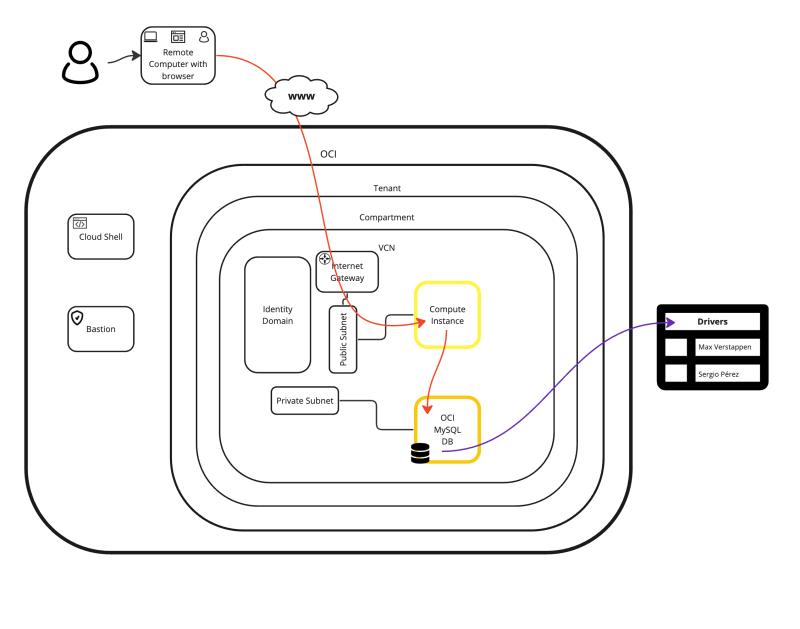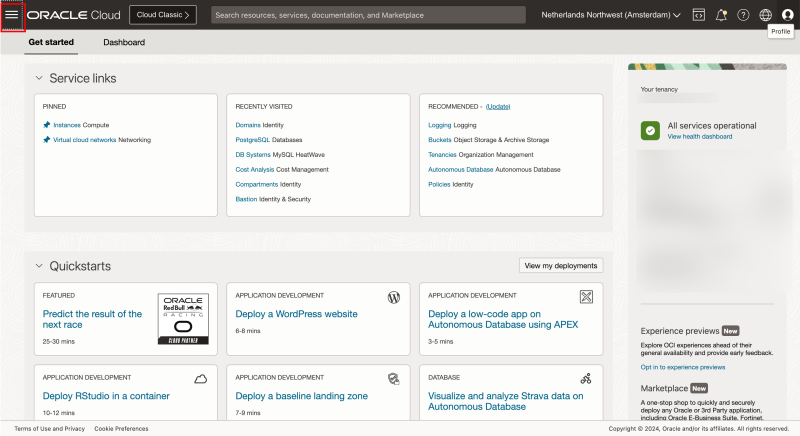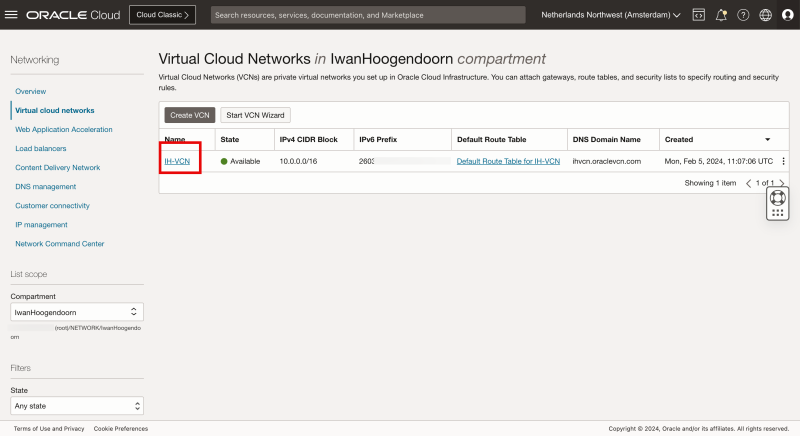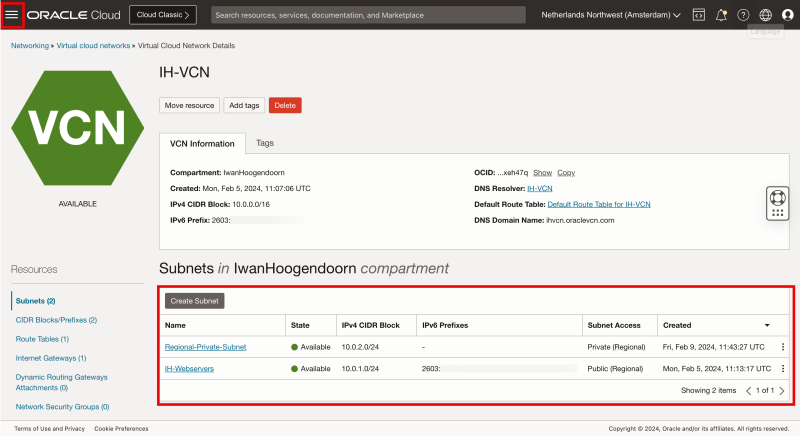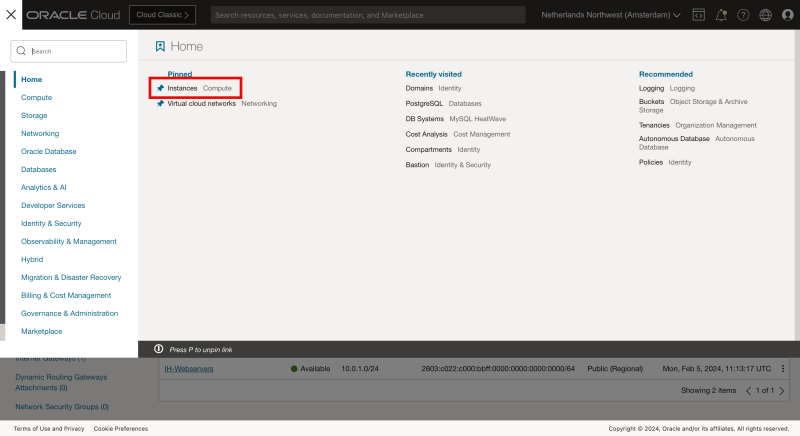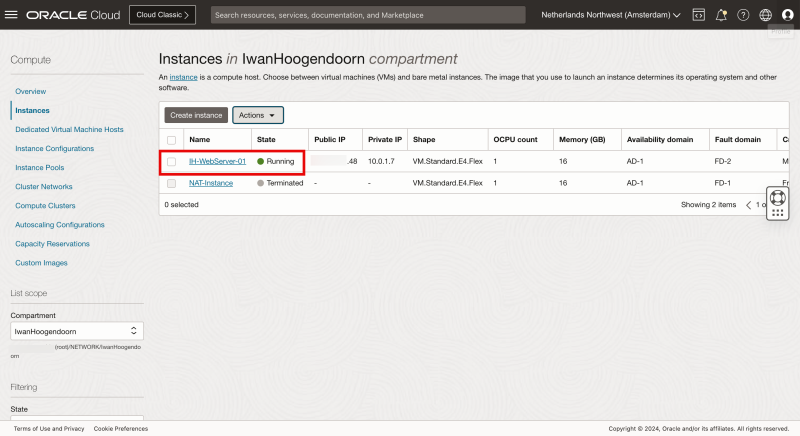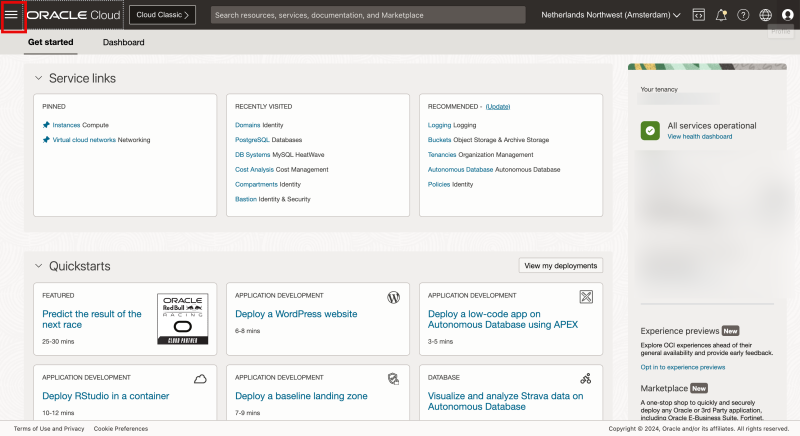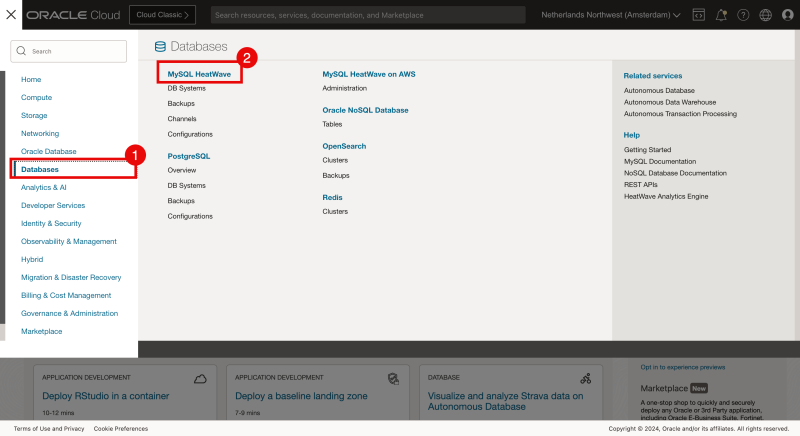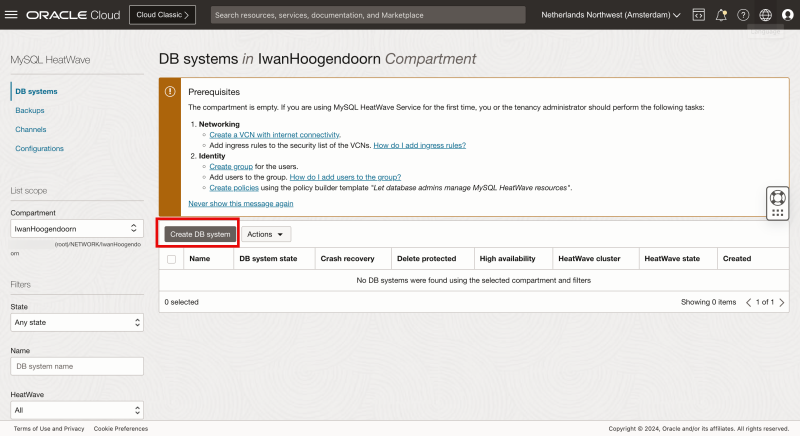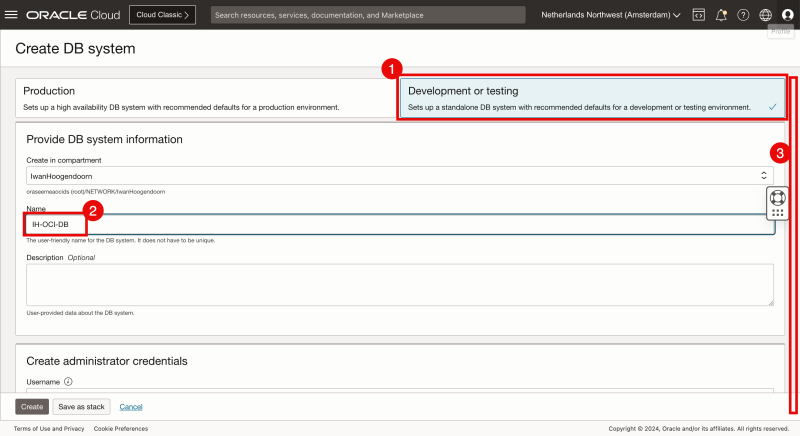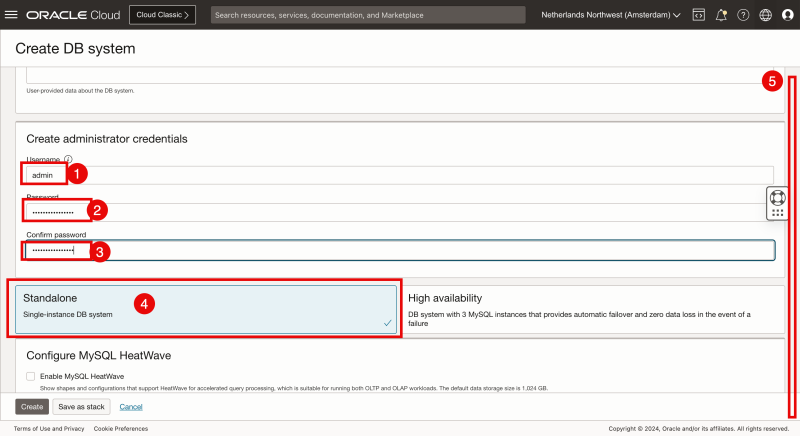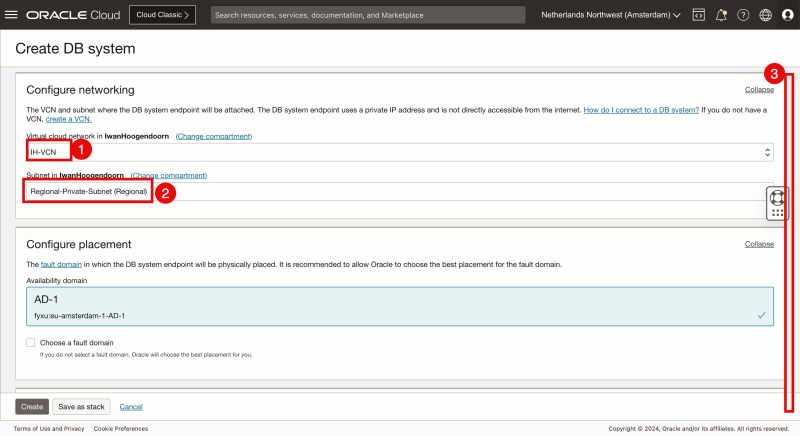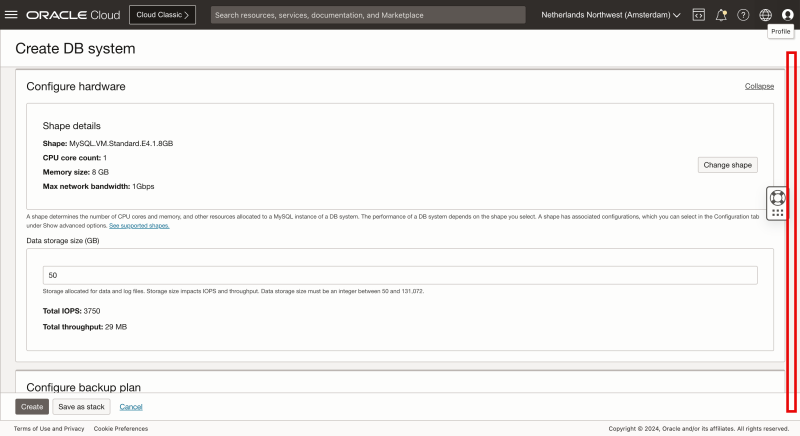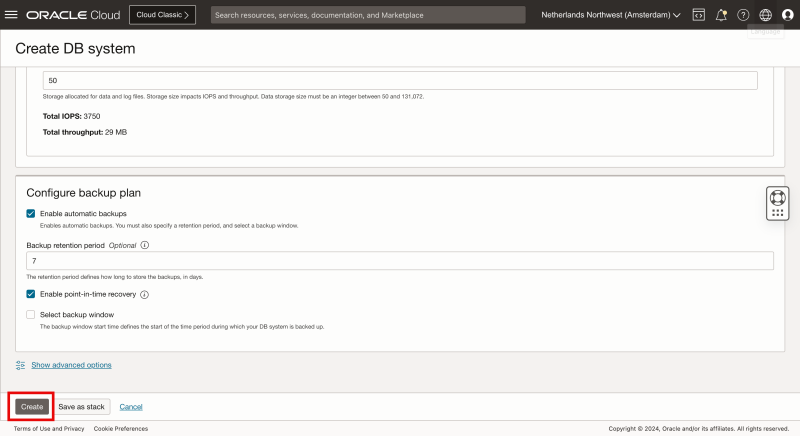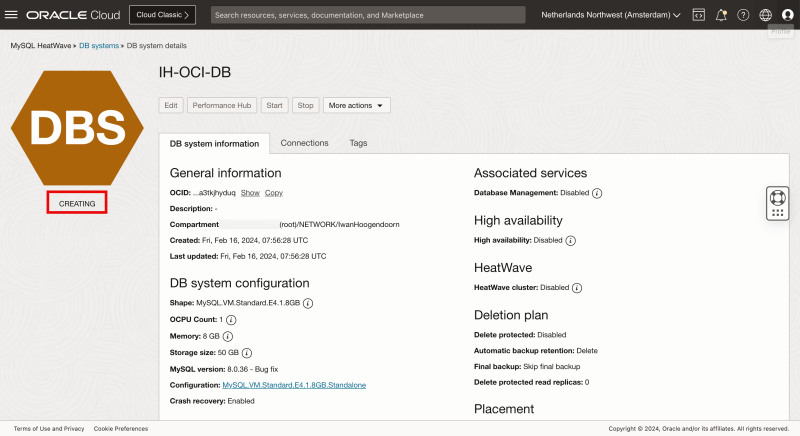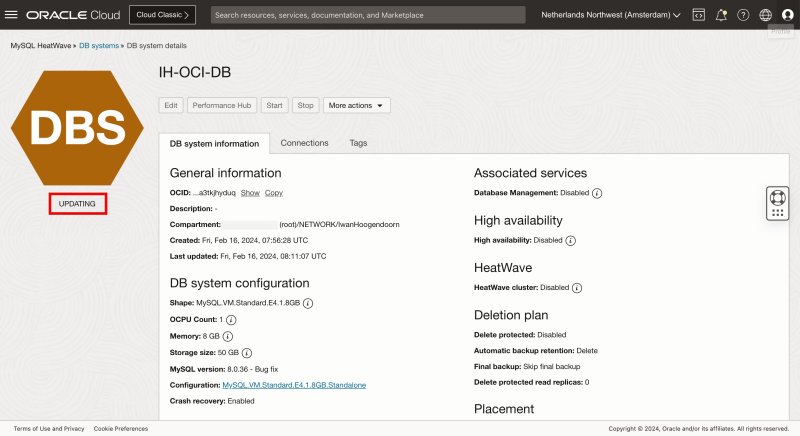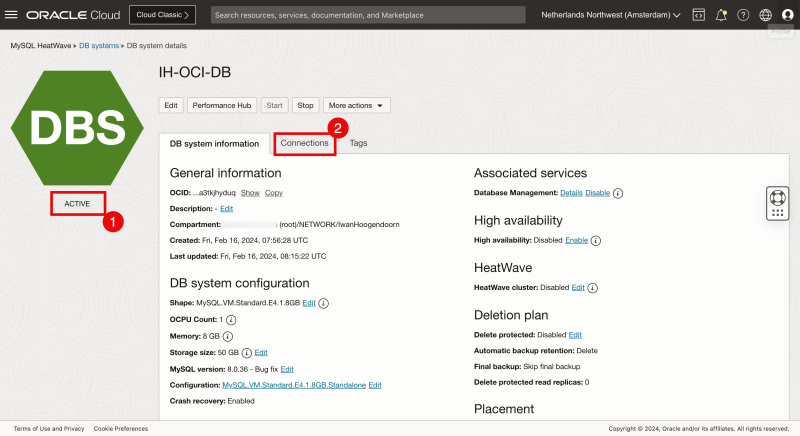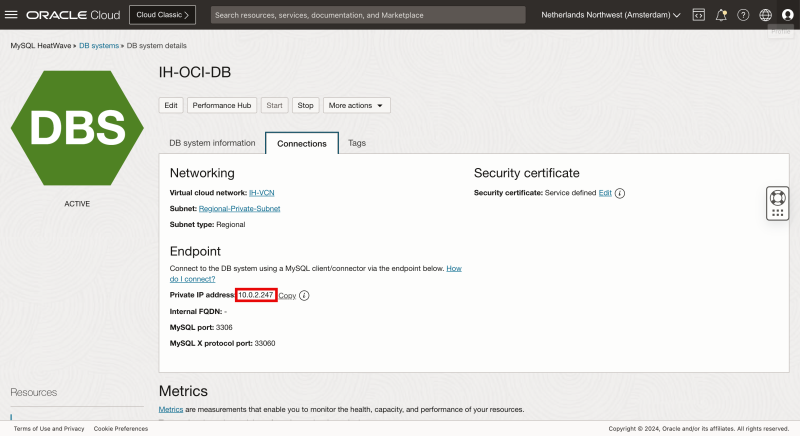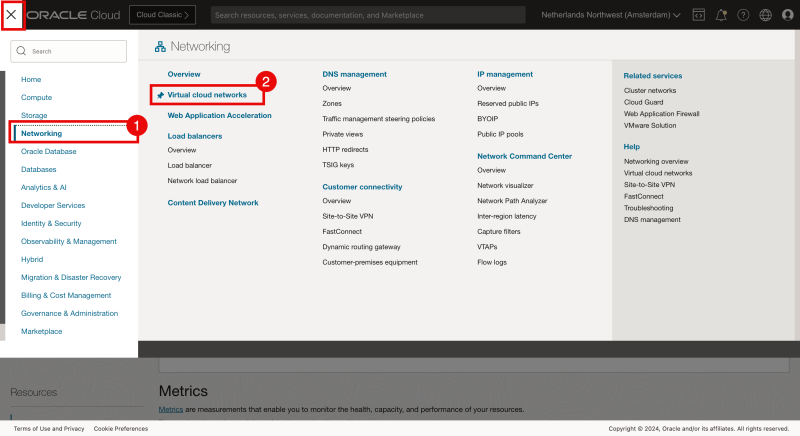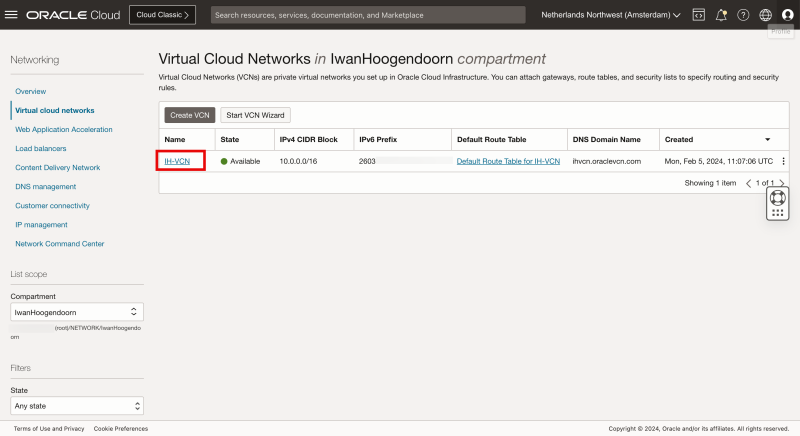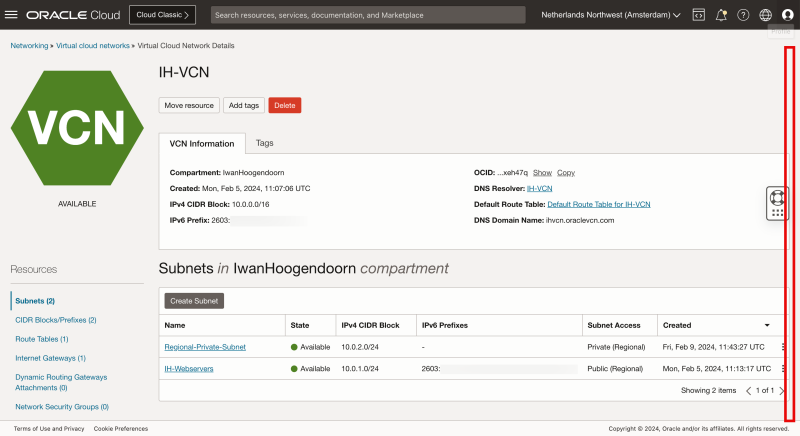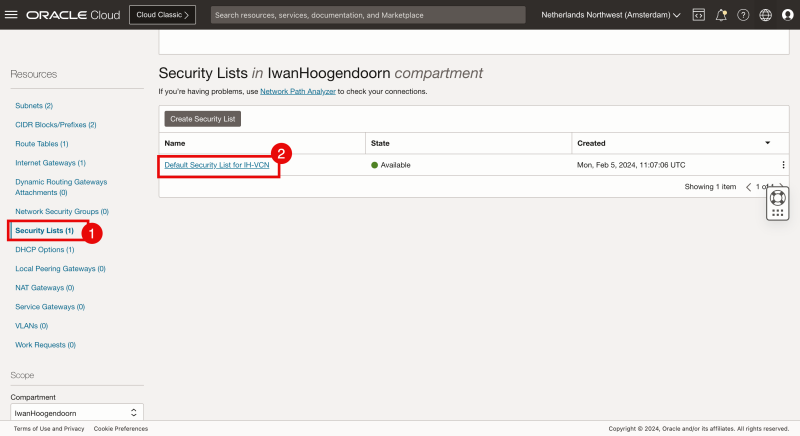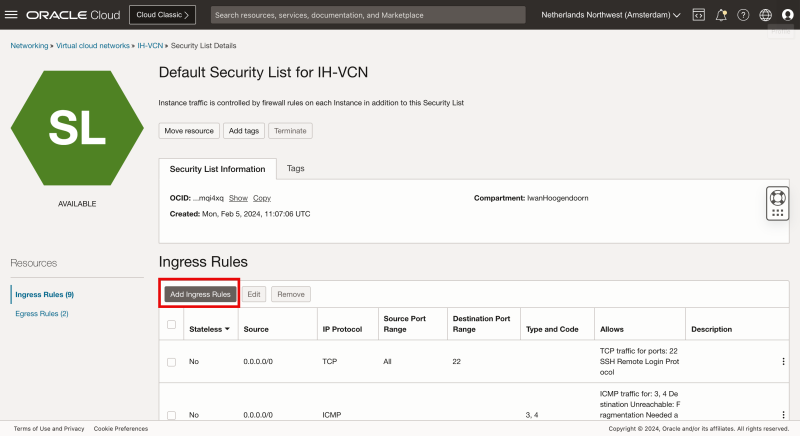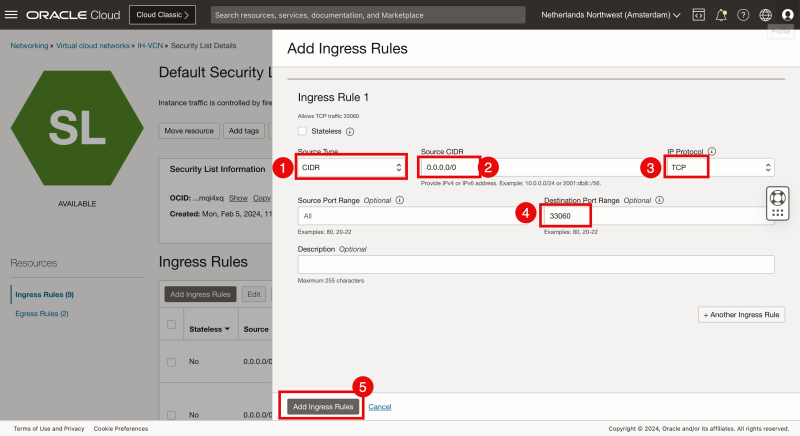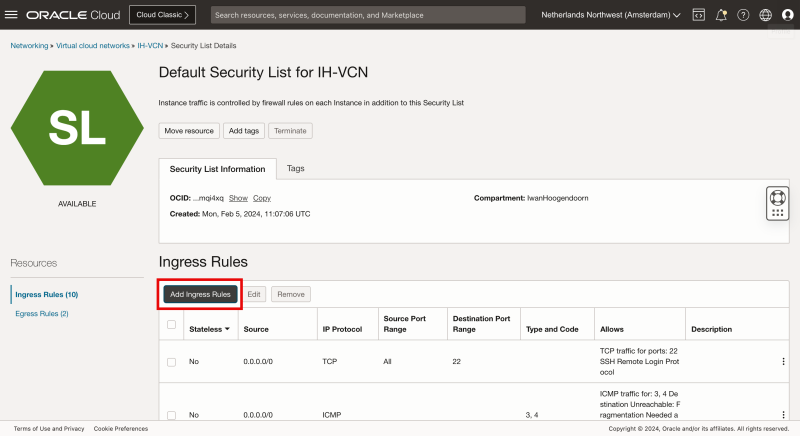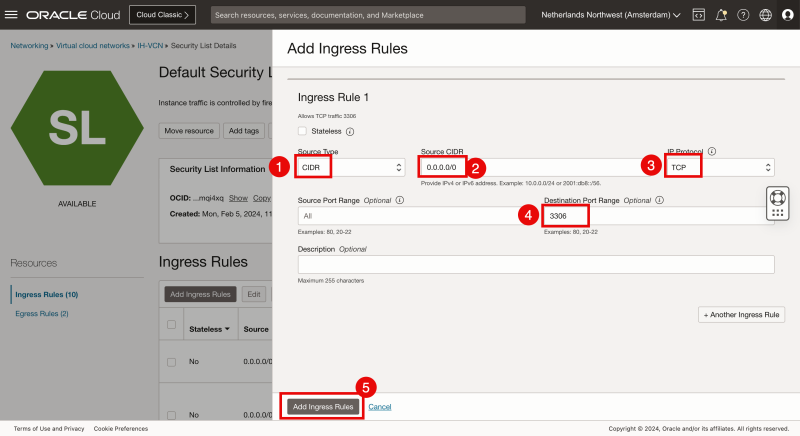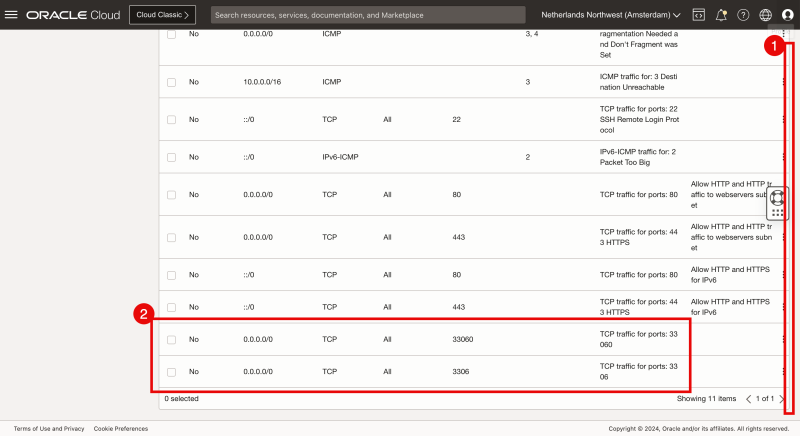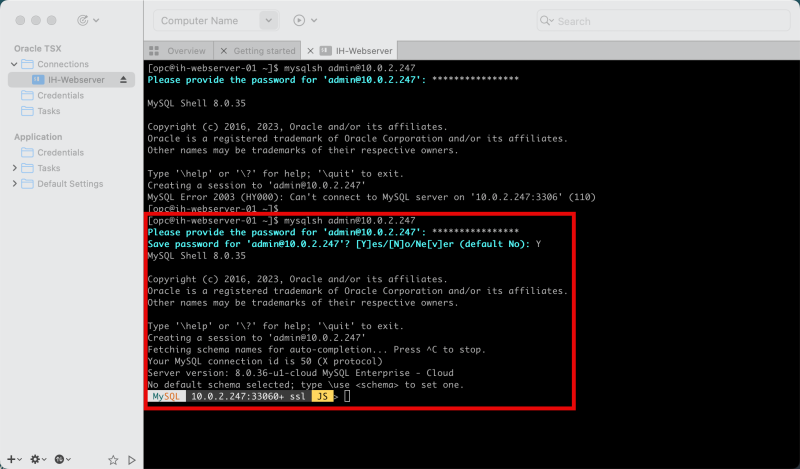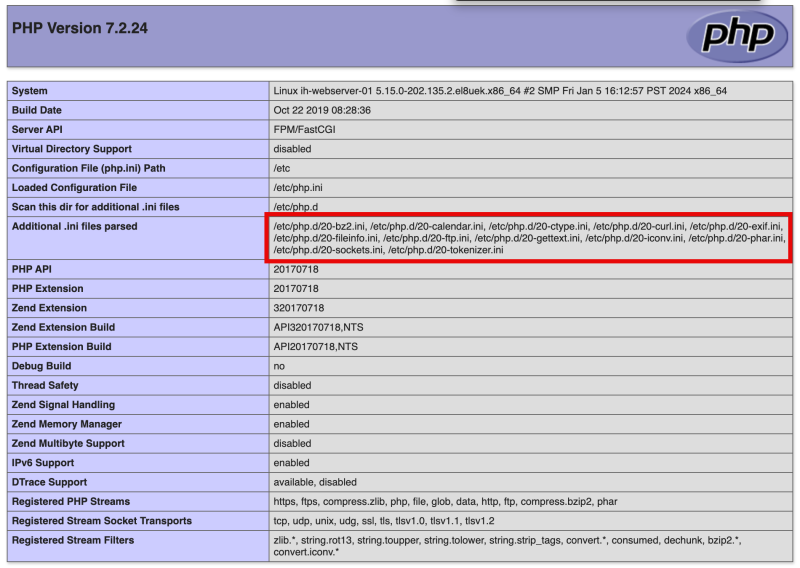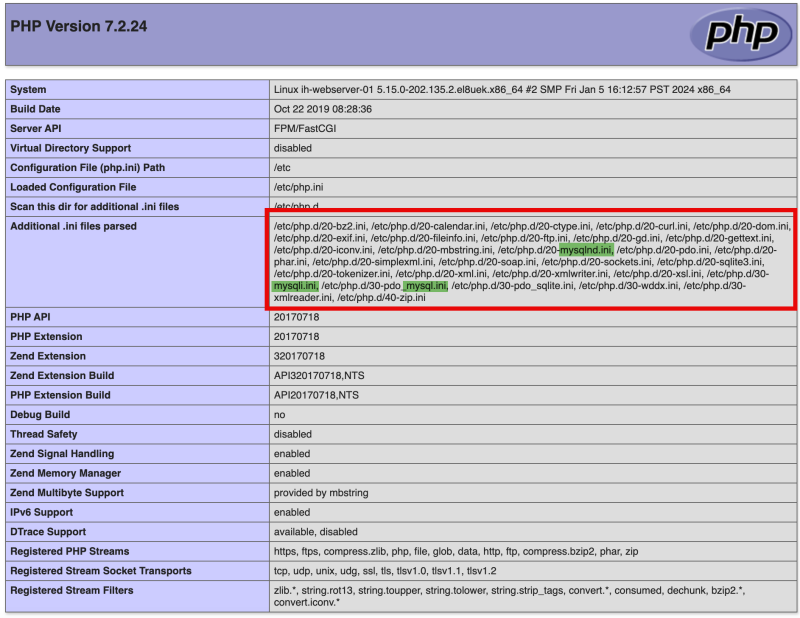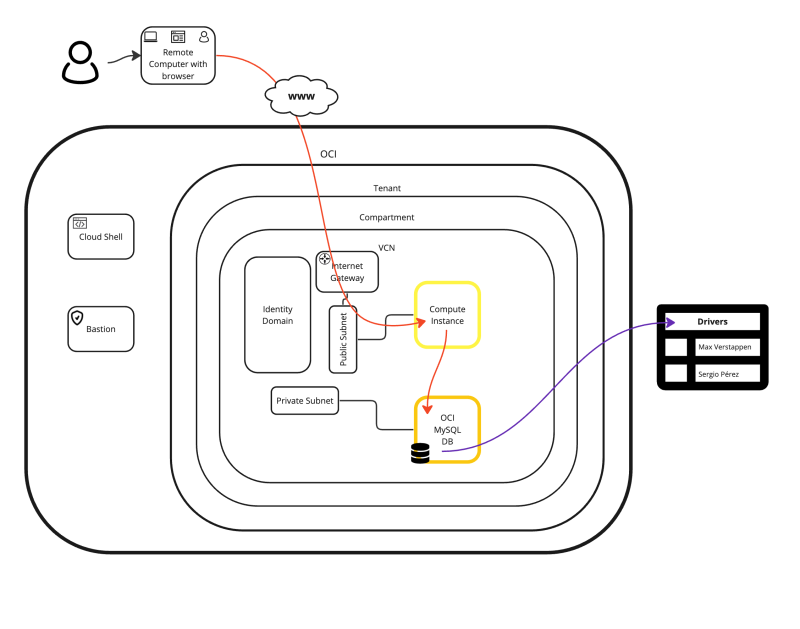Create an (2-tier web application) OCI Compute Instance web server and use an OCI Oracle Managed Database as the main back-end: Difference between revisions
No edit summary |
|||
| Line 19: | Line 19: | ||
* STEP 07: Create a website that connects to the database and displays the records on a webpage | * STEP 07: Create a website that connects to the database and displays the records on a webpage | ||
= STEP 01 Create a new VCN = | = STEP 01 - Create a new VCN = | ||
I already have a VCN in place but if you still need to create a new VCN, I have explained how to do this in [https://www.iwanhoogendoorn.nl/index.php/Using_OCI_to_publish_an_webserver_that_is_accessible_from_the_internet_(with_IPv6)#STEP_01:_Create_a_new_VCN_(with_IPv6_enabled) this] article. | I already have a VCN in place but if you still need to create a new VCN, I have explained how to do this in [https://www.iwanhoogendoorn.nl/index.php/Using_OCI_to_publish_an_webserver_that_is_accessible_from_the_internet_(with_IPv6)#STEP_01:_Create_a_new_VCN_(with_IPv6_enabled) this] article. | ||
| Line 33: | Line 33: | ||
[[File:2-tier-we-app-with-oci-mysql-database-203.png|800px]] | [[File:2-tier-we-app-with-oci-mysql-database-203.png|800px]] | ||
= STEP 02 Create a new Public Subnet and Private Subnet = | = STEP 02 - Create a new Public Subnet and Private Subnet = | ||
I already have a Public and Private Subnet in place but if you still need to create new Subnets, I have explained how to do this in [https://www.iwanhoogendoorn.nl/index.php/Using_OCI_to_publish_an_webserver_that_is_accessible_from_the_internet_(with_IPv6)#STEP_02:_Create_a_new_Subnet_(with_IPv6_enabled) this] article (Public Subnet) and [https://www.iwanhoogendoorn.nl/index.php/Using_the_OCI_NAT_Gateway_to_allow_OCI_Instances_(connected_to_a_private_subnet)_to_access_the_internet#STEP_02:_Create_a_private_subnet_inside_the_VCN this] article (Private Subnet). | I already have a Public and Private Subnet in place but if you still need to create new Subnets, I have explained how to do this in [https://www.iwanhoogendoorn.nl/index.php/Using_OCI_to_publish_an_webserver_that_is_accessible_from_the_internet_(with_IPv6)#STEP_02:_Create_a_new_Subnet_(with_IPv6_enabled) this] article (Public Subnet) and [https://www.iwanhoogendoorn.nl/index.php/Using_the_OCI_NAT_Gateway_to_allow_OCI_Instances_(connected_to_a_private_subnet)_to_access_the_internet#STEP_02:_Create_a_private_subnet_inside_the_VCN this] article (Private Subnet). | ||
| Line 45: | Line 45: | ||
[[File:2-tier-we-app-with-oci-mysql-database-204.png|800px]] | [[File:2-tier-we-app-with-oci-mysql-database-204.png|800px]] | ||
= STEP 03 Create a new OCI Compute Instance = | = STEP 03 - Create a new OCI Compute Instance = | ||
I already have an OCI Compute Instance in place but if you still need to create a new OCI Compute Instance, I have explained how to do this in [https://www.iwanhoogendoorn.nl/index.php/Using_OCI_to_publish_an_webserver_that_is_accessible_from_the_internet_(with_IPv6)#STEP_03:_Create_a_new_Instance_(with_IPv6_enabled) this] article. | I already have an OCI Compute Instance in place but if you still need to create a new OCI Compute Instance, I have explained how to do this in [https://www.iwanhoogendoorn.nl/index.php/Using_OCI_to_publish_an_webserver_that_is_accessible_from_the_internet_(with_IPv6)#STEP_03:_Create_a_new_Instance_(with_IPv6_enabled) this] article. | ||
| Line 57: | Line 57: | ||
[[File:2-tier-we-app-with-oci-mysql-database-206.png|800px]] | [[File:2-tier-we-app-with-oci-mysql-database-206.png|800px]] | ||
= STEP 04 Create a new OCI MySQL Database engine = | = STEP 04 - Create a new OCI MySQL Database engine = | ||
Click in the left upper corner of the hamburger menu. | Click in the left upper corner of the hamburger menu. | ||
| Line 117: | Line 117: | ||
[[File:2-tier-we-app-with-oci-mysql-database-218.png|800px]] | [[File:2-tier-we-app-with-oci-mysql-database-218.png|800px]] | ||
= STEP 05 Create a new Database with sample data 1 table with 2 records = | = STEP 05 - Create a new Database with sample data 1 table with 2 records = | ||
To access and configure the OCI MySQL Database I need to install MySQL Shell. | To access and configure the OCI MySQL Database I need to install MySQL Shell. | ||
| Line 376: | Line 376: | ||
}} | }} | ||
= STEP 06 Install and Configure an NGINX webserver with PHP support = | = STEP 06 - Install and Configure an NGINX webserver with PHP support = | ||
I already have a Compute Instance with NGNIX and PHP in place but if you still need to create a new Instance | I already have a Compute Instance with NGNIX and PHP in place but if you still need to create a new Instance with NGNIX and PHP, I have explained how to do this in [https://www.iwanhoogendoorn.nl/index.php/Using_OCI_to_publish_an_webserver_that_is_accessible_from_the_internet_(with_IPv6)#STEP_06:_Install_a_webserver_on_this_instance] article. | ||
In the previous NGINX + PHP setup I did not install any PHP MySQL modules. | In the previous NGINX + PHP setup I did not install any PHP MySQL modules. | ||
| Line 522: | Line 522: | ||
"Could not connect: Can’t connect to MySQL server" | "Could not connect: Can’t connect to MySQL server" | ||
= STEP 07 Create a website that connects to the database and displays the records on a webpage = | = STEP 07 - Create a website that connects to the database and displays the records on a webpage = | ||
To change the directory on the webserver to the DEFAULT path for the web server files use the following command: | To change the directory on the webserver to the DEFAULT path for the web server files use the following command: | ||
Revision as of 21:41, 8 March 2024
In this article, I will create a 2-tier application consisting of an OCI Compute Instance (webserver) and an OCI Database service (MySQL). I have created a sample website and a sample database and this website will retrieve the data from the OCI database/table.
💡 The PHP website/script with the MySQL data that I used for testing purposes in this article can be found on my Github page.
The Steps
- STEP 01: Create a new VCN
- STEP 02: Create a new Public Subnet and Private Subnet
- STEP 03: Create a new OCI Compute Instance
- STEP 04: Create a new OCI MySQL Database engine
- STEP 05: Create a new Database with sample data (1 table with 2 records)
- STEP 06: Install and Configure an NGINX webserver with PHP support
- STEP 07: Create a website that connects to the database and displays the records on a webpage
STEP 01 - Create a new VCN
I already have a VCN in place but if you still need to create a new VCN, I have explained how to do this in this article.
Click in the left upper corner of the hamburger menu.
Select “Virtual Cloud Networking” to verify if the Virtual Cloud Network exists.
In my case, I have a VCN that I have created earlier.
STEP 02 - Create a new Public Subnet and Private Subnet
I already have a Public and Private Subnet in place but if you still need to create new Subnets, I have explained how to do this in this article (Public Subnet) and this article (Private Subnet).
Inside my VCN I have a Public and Private Subnet available that I will be using.
I will connect my OCI Compute Instance to the Public Subnet and I will connect the OCI Database to the Private Subnet.
To review the available OCI Compute Instances click in the left upper corner on the hamburger menu.
STEP 03 - Create a new OCI Compute Instance
I already have an OCI Compute Instance in place but if you still need to create a new OCI Compute Instance, I have explained how to do this in this article.
Click on “Instances” to review the OCI Compute Instances.
My Public facing Compute Instance is up and running.
STEP 04 - Create a new OCI MySQL Database engine
Click in the left upper corner of the hamburger menu.
- Click on “Databases”.
- Click on “MySQL HeatWave”.
Click on “Create DB system”.
- Select “Development or Testing”.
- Specify a name.
- Scroll down.
- Specify a (database) username.
- Specify a (database) password.
- Confirm the (database) password.
- Click on “Standalone”.
- Scroll down.
- Select the VCN the database needs to be in.
- Select the (Private) Subnet the database needs to connect to.
- Scroll down.
Scroll down.
Click on “Create” to create the database.
Review that the database status is “CREATING”.
Review that the database status is “UPDATING”.
- Review that the database status is “ACTIVE”.
- Click on the “Connections” tab.
Review the Private IP address (10.0.2.247) that needs to be used later to configure and access the MySQL database.
STEP 05 - Create a new Database with sample data 1 table with 2 records
To access and configure the OCI MySQL Database I need to install MySQL Shell.
This is done with the following command:
[opc@ih-webserver-01 ~]$ sudo yum install mysql-shell
After installing MySQL Shell I tried to access the OCI MySQL Database with this command:
[opc@ih-webserver-01 ~]$ mysqlsh admin@10.0.2.247 Please provide the password for 'admin@10.0.2.247': **************** MySQL Shell 8.0.35 Copyright (c) 2016, 2023, Oracle and/or its affiliates. Oracle is a registered trademark of Oracle Corporation and/or its affiliates. Other names may be trademarks of their respective owners. Type '\help' or '\?' for help; '\quit' to exit. Creating a session to 'admin@10.0.2.247' MySQL Error 2003 (HY000): Can't connect to MySQL server on '10.0.2.247:3306' (110) [opc@ih-webserver-01 ~]$
I can not connect to the OCI MySQL Database and the reason for this is that I have not allowed the database ports on the default Security List.
Click on the hamburger menu in the OCI Console.
- Click on “Networking”
- Click on “Virtual cloud networks”.
Click on the VCN.
Scroll down.
Click on “Security Lists”.
Click on the default security list.
Click on “Add Ingress Rule”.
- Select “CIDR” as the Source Type.
- To allow traffic coming from all sources specify 0.0.0.0/0 for the Source CIDR.
- Select “TCP” for the IP Protocol.
- Specify the destination port to be “33060”.
- Click on “Add Ingress Rules”.
Click on “Add Ingress Rule” again.
- Select “CIDR” as the Source Type.
- To allow traffic coming from all sources specify 0.0.0.0/0 for the Source CIDR.
- Select “TCP” for the IP Protocol.
- Specify the destination port to be “3306”.
- Click on “Add Ingress Rules”.
- Scroll down.
- Review if the rules for TCP ports 33060 and 3306 are configured.
After the Ingress Rules are added to the Default Security List I am now able to access the OCI Database using the MySQL Shell with this command:
[opc@ih-webserver-01 ~]$ mysqlsh admin@10.0.2.247 Please provide the password for 'admin@10.0.2.247': **************** Save password for 'admin@10.0.2.247'? [Y]es/[N]o/Ne[v]er (default No): Y MySQL Shell 8.0.35 Copyright (c) 2016, 2023, Oracle and/or its affiliates. Oracle is a registered trademark of Oracle Corporation and/or its affiliates. Other names may be trademarks of their respective owners. Type '\help' or '\?' for help; '\quit' to exit. Creating a session to 'admin@10.0.2.247' Fetching schema names for auto-completion... Press ^C to stop. Your MySQL connection id is 50 (X protocol) Server version: 8.0.36-u1-cloud MySQL Enterprise - Cloud No default schema selected; type \use <schema> to set one. MySQL 10.0.2.247:33060+ ssl JS >
I am now able to access the OCI Database successfully.
After accessing the OCI Database with MySQL Shell the following command will make my life a bit easier in the future by enabling autosave, command history, and the mode.
MySQL 10.0.2.247:33060+ ssl JS > shell.options.setPersist('history.autoSave', 1)
MySQL 10.0.2.247:33060+ ssl JS > shell.options.setPersist('history.maxSize', 5000)
MySQL 10.0.2.247:33060+ ssl JS > shell.options.setPersist('defaultMode', 'sql')
To display all the existing databases use the following command:
MySQL 10.0.2.247:33060+ ssl SQL > SHOW DATABASES; +--------------------+
To create a new database use the following command:
MySQL 10.0.2.247:33060+ ssl SQL > CREATE DATABASE F1; Query OK, 1 row affected (0.0066 sec)
To verify if the database has been created use the following command:
MySQL 10.0.2.247:33060+ ssl SQL > SHOW DATABASES; +--------------------+
To use the new database (to create tables and records) use the following command:
MySQL 10.0.2.247:33060+ ssl SQL > USE F1 Default schema set to `F1`. Fetching global names, object names from `F1` for auto-completion... Press ^C to stop. MySQL 10.0.2.247:33060+ ssl F1 SQL >
To display all the existing tables in the database use the following command:
MySQL 10.0.2.247:33060+ ssl F1 SQL > SHOW TABLES; Empty set (0.0013 sec) MySQL 10.0.2.247:33060+ ssl F1 SQL >
To create a new table with some columns use the following command:
MySQL 10.0.2.247:33060+ ssl F1 SQL > CREATE TABLE drivers(First_Name VARCHAR(50) NOT NULL,Last_Name VARCHAR(50) NOT NULL,PRIMARY KEY(Last_Name)); Query OK, 0 rows affected (0.0207 sec) MySQL 10.0.2.247:33060+ ssl F1 SQL >
To verify all the tables in the database use the following command:
MySQL 10.0.2.247:33060+ ssl F1 SQL > DESCRIBE drivers; +------------+-------------+------+-----+---------+-------+
To create two new records inside the table use the following commands:
MySQL 10.0.2.247:33060+ ssl F1 SQL > INSERT INTO drivers VALUE ("Max", "Verstappen");
Query OK, 1 row affected (0.0048 sec)
MySQL 10.0.2.247:33060+ ssl F1 SQL > INSERT INTO drivers VALUE ("Sergio", "Pérez");
Query OK, 1 row affected (0.0024 sec)
MySQL 10.0.2.247:33060+ ssl F1 SQL >
To verify if the two new records are created inside the table use the following command:
MySQL 10.0.2.247:33060+ ssl F1 SQL > SELECT * FROM drivers; +------------+------------+
To create a new user and provide the proper privileges for the new database use the following command:
MySQL 10.0.2.247:33060+ ssl SQL > CREATE USER 'iwan'@'%' IDENTIFIED WITH mysql_native_password BY 'XXX'; Query OK, 0 rows affected (0.0035 sec) MySQL 10.0.2.247:33060+ ssl SQL > GRANT ALL ON F1.* TO 'iwan'@'%'; Query OK, 0 rows affected (0.0037 sec) MySQL 10.0.2.247:33060+ ssl SQL >
Verify if the new user has the proper privileges on the database using the following command:
MySQL 10.0.2.247:33060+ ssl SQL > SHOW GRANTS FOR 'iwan'; +----------------------------------------------+
To quit the the MySQL Shell I use `\q`.
MySQL 10.0.2.247:33060+ ssl F1 SQL > \q Bye! [opc@ih-webserver-01 ~]$
Now I have a sample database with some sample tables and sample data running inside OCI using the OCI Database MySQL Service. The next step is to retrieve this data using a PHP website.
💡 The PHP website/script with the MySQL data that I used for testing purposes in this article can be found on [my Github page](https://github.com/iwanhoogendoorn/php-mysql-test/).
STEP 06 - Install and Configure an NGINX webserver with PHP support
I already have a Compute Instance with NGNIX and PHP in place but if you still need to create a new Instance with NGNIX and PHP, I have explained how to do this in [1] article.
In the previous NGINX + PHP setup I did not install any PHP MySQL modules.
A quick check on my PHP Info page confirms this.
Use the following command to install the PHP MySQL modules so that NGINX and PHP can work together with MySQL:
[opc@ih-webserver-01 html]$ sudo dnf install php php-common php-mysqlnd php-pecl-zip php-gd php-mbstring php-xml php-soap Last metadata expiration check: 2:28:09 ago on Fri 16 Feb 2024 08:40:17 AM GMT. Package php-7.2.24-1.module+el8.2.0+5510+6771133c.x86_64 is already installed. Package php-common-7.2.24-1.module+el8.2.0+5510+6771133c.x86_64 is already installed. Dependencies resolved. ====================================================================================================================== Package Architecture Version Repository Size ====================================================================================================================== Installing: php-gd x86_64 7.2.24-1.module+el8.2.0+5510+6771133c ol8_appstream 84 k php-mbstring x86_64 7.2.24-1.module+el8.2.0+5510+6771133c ol8_appstream 581 k php-mysqlnd x86_64 7.2.24-1.module+el8.2.0+5510+6771133c ol8_appstream 191 k php-pecl-zip x86_64 1.15.3-1.module+el8+5148+a558e3ee ol8_appstream 51 k php-soap x86_64 7.2.24-1.module+el8.2.0+5510+6771133c ol8_appstream 177 k php-xml x86_64 7.2.24-1.module+el8.2.0+5510+6771133c ol8_appstream 189 k Installing dependencies: gd x86_64 2.2.5-7.el8 ol8_appstream 144 k jbigkit-libs x86_64 2.1-14.el8 ol8_appstream 55 k libXpm x86_64 3.5.12-9.el8_7 ol8_appstream 58 k libjpeg-turbo x86_64 1.5.3-12.el8 ol8_appstream 157 k libtiff x86_64 4.0.9-29.el8_8 ol8_appstream 189 k libwebp x86_64 1.0.0-9.el8_9.1 ol8_appstream 273 k libzip x86_64 1.5.1-2.module+el8.2.0+5510+6771133c ol8_appstream 63 k php-pdo x86_64 7.2.24-1.module+el8.2.0+5510+6771133c ol8_appstream 123 k Transaction Summary ====================================================================================================================== Install 14 Packages Total download size: 2.3 M Installed size: 6.1 M Is this ok [y/N]: y Downloading Packages: (1/14): libXpm-3.5.12-9.el8_7.x86_64.rpm 253 kB/s
Edit the php.ini file using the following command:
[opc@ih-webserver-01 testocidb]$ sudo nano /etc/php.ini
Make sure this line is uncommented (so that the mysqli.so module can be loaded):
extension=/usr/lib64/php/modules/mysqli.so
Restart the NGINX and PHP services using the following commands:
[opc@ih-webserver-01 testocidb]$ sudo systemctl start php-fpm [opc@ih-webserver-01 testocidb]$ sudo systemctl restart nginx
After installing the PHP MySQL modules my PHP Info page is now confirming the PHP MySQL modules are installed.
Because I am using Oracle Linux 8 and this is based on SE Linux, I need to issue the following command to allow my web server (NGINX) to connect and access the OCI MySQL database.
[opc@ih-webserver-01 testocidb]$ sudo setsebool -P httpd_can_network_connect_db=1
I am you do not issue the command above the PHP website may give you errors like :
"Could not connect: Can’t connect to MySQL server"
STEP 07 - Create a website that connects to the database and displays the records on a webpage
To change the directory on the webserver to the DEFAULT path for the web server files use the following command:
[opc@ih-webserver-01 ~]$ cd /usr/share/nginx/html/ [opc@ih-webserver-01 html]$ ls -l total 60 -rw-r--r--. 1 root root 168 Feb 8 07:47 404.php -rw-r--r--. 1 root root 497 Oct 24 16:50 50x.html -rw-r--r--. 1 root root 7 Feb 8 09:54 Color -rw-r--r--. 1 root root 9731 Feb 8 10:18 Iwan-hoogendoorn.logo.png -rw-r--r--. 1 root root 15406 Feb 8 10:07 favicon.ico drwxr-xr-x. 2 root root 101 Feb 8 09:59 files -rw-r--r--. 1 root root 8 Feb 8 09:52 health.html -rw-r--r--. 1 root root 622 Feb 7 18:13 index.html.original -rw-r--r--. 1 root root 6504 Feb 8 10:23 index.php -rw-r--r--. 1 root root 18 Feb 7 19:28 info.php [opc@ih-webserver-01 html]$
To create a new directory for the new test web page use the following command:
[opc@ih-webserver-01 html]$ sudo mkdir testocidb [opc@ih-webserver-01 html]$ ls -l total 60 -rw-r--r--. 1 root root 168 Feb 8 07:47 404.php -rw-r--r--. 1 root root 497 Oct 24 16:50 50x.html -rw-r--r--. 1 root root 7 Feb 8 09:54 Color -rw-r--r--. 1 root root 9731 Feb 8 10:18 Iwan-hoogendoorn.logo.png -rw-r--r--. 1 root root 15406 Feb 8 10:07 favicon.ico drwxr-xr-x. 2 root root 101 Feb 8 09:59 files -rw-r--r--. 1 root root 8 Feb 8 09:52 health.html -rw-r--r--. 1 root root 622 Feb 7 18:13 index.html.original -rw-r--r--. 1 root root 6504 Feb 8 10:23 index.php -rw-r--r--. 1 root root 18 Feb 7 19:28 info.php drwxr-xr-x. 2 root root 6 Feb 16 09:47 testocidb [opc@ih-webserver-01 html]$
Change the directory to the newly created directory and create a new `index.php` file.
This file will be my testing website to connect to the OCI database pull the data from the database and display it on the website.
[opc@ih-webserver-01 html]$ cd testocidb/ [opc@ih-webserver-01 testocidb]$ sudo nano index.php
The HTML and PHP code for my testing website can be found below:
If you are using this webpage, make sure you change the database IP, name, username, and password details.
Depending on your database table and data structure you might need to change the code to reflect your example.
[opc@ih-webserver-01 testocidb]$ sudo more index.php
<!DOCTYPE html>
<html lang="en">
<head>
<meta charset="UTF-8">
<meta http-equiv="X-UA-Compatible" content="IE=edge">
<meta name="viewport" content="width=device-width, initial-scale=1.0">
<title>Database Records</title>
<style>
table{
width: 70%;
margin: auto;
font-family: Arial, Helvetica, sans-serif;
}
table, tr, th, td{
border: 1px solid #d4d4d4;
border-collapse: collapse;
padding: 12px;
}
th, td{
text-align: left;
vertical-align: top;
}
tr:nth-child(even){
background-color: #e7e9eb;
}
</style>
<body>
<?php
//storing database details in variables.
$hostname = "10.0.2.247";
$username = "iwan";
$password = "XXX";
$dbname = "F1";
//creating connection to database
$con = mysqli_connect($hostname, $username, $password, $dbname);
//checking if connection is working or not
if(!$con)
{
die("<p><center>Connection failed! <br></center></p>" . mysqli_connect_error());
}
else
{
echo "<p><center>Successfully Connected! <br></center></p>";
}
//Output Form Entries from the Database
$sql = "SELECT First_Name, Last_Name FROM drivers";
//fire query
$result = mysqli_query($con, $sql);
if(mysqli_num_rows($result) > 0)
{
echo '<table> <tr> <th> First Name </th> <th> Last Name </th> </tr>';
while($row = mysqli_fetch_assoc($result)){
// to output mysql data in HTML table format
echo '<tr > <td>' . $row["First_Name"] . '</td>
<td>' . $row["Last_Name"] . '</td>';
}
echo '</table>';
}
else
{
echo "0 results";
}
// closing connection
mysqli_close($con);
?>
</body>
</html>
[opc@ih-webserver-01 testocidb]$
When I connected to the website (`/testocidb/index.php`) I was able to access the website successfully and most importantly I was able to see my data stored in the database.
💡 The PHP website/script with the MySQL data that I used for testing purposes in this article can be found on my Github page.
Conclusion
In this article, I created a 2-tier web application where I used an OCI Compute Instance that is public internet facing as the front-end (with PHP and NGINX web server) and a private facing OCI MySQL database with some sample data inside.
After installing the proper PHP (MySQL) modules and creating a database with sample data I was able to successfully access the website and sample data.