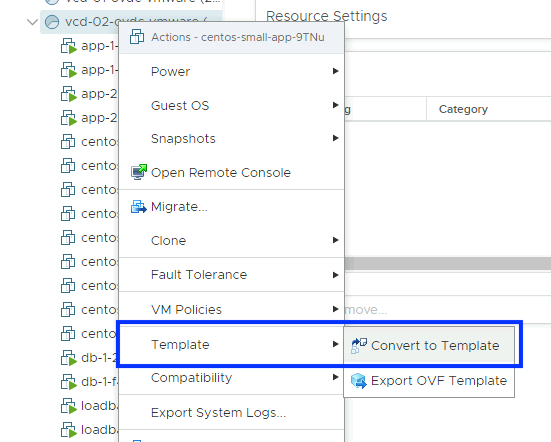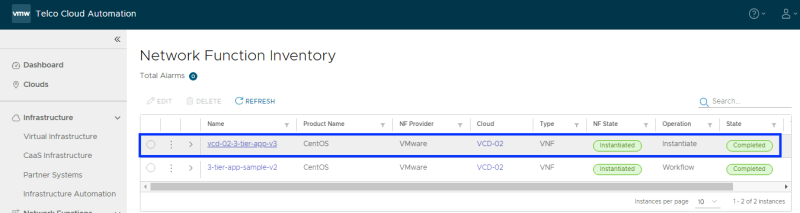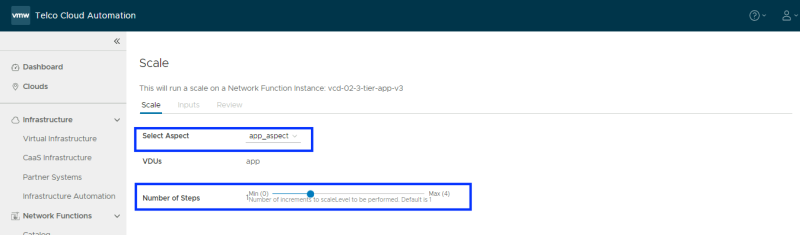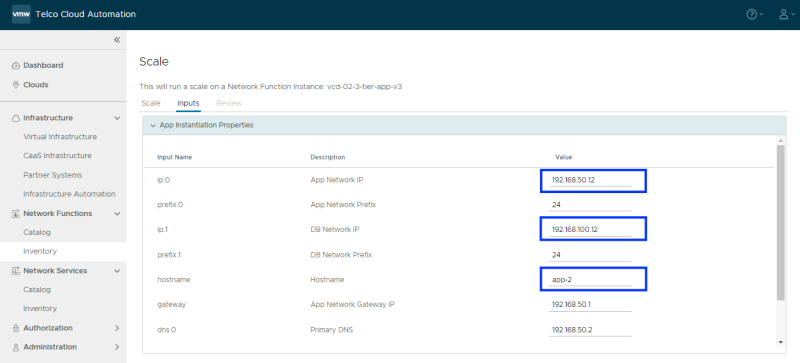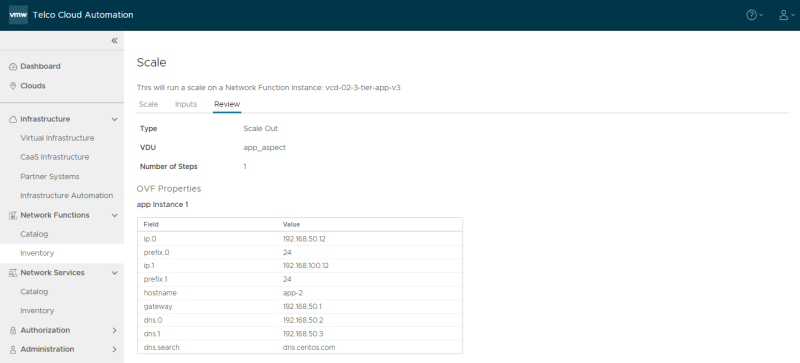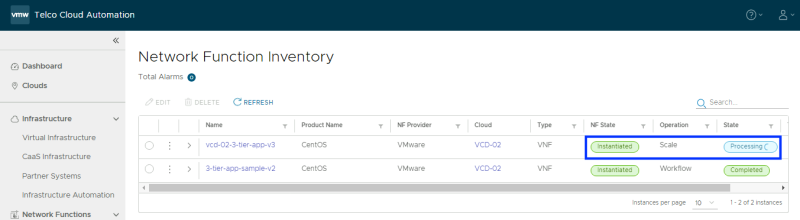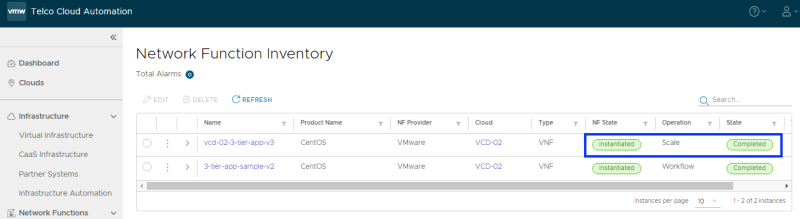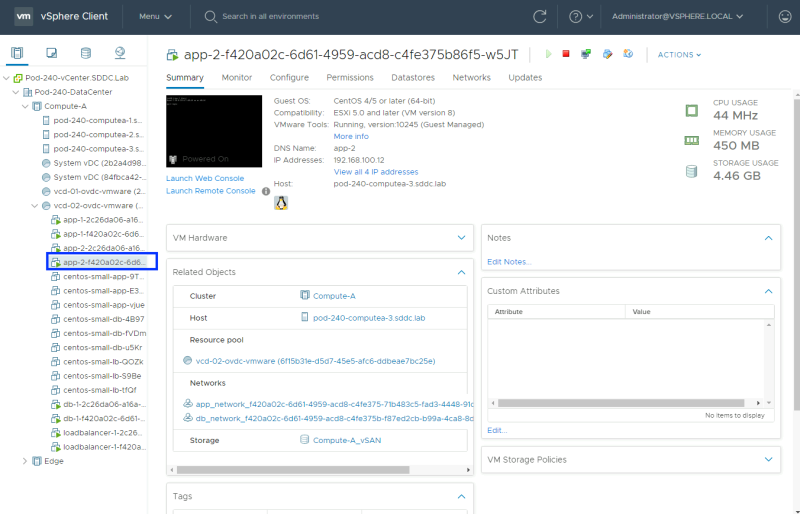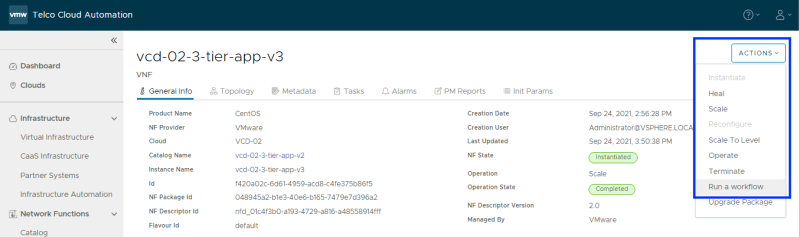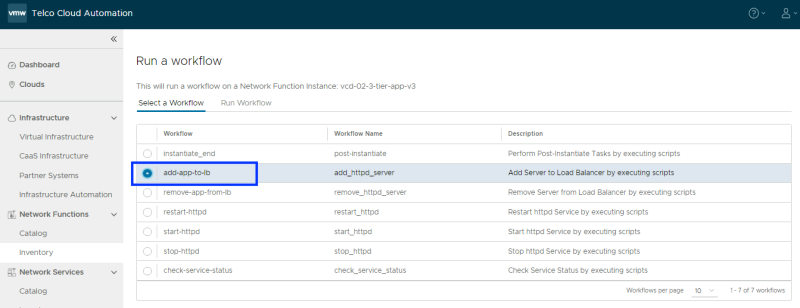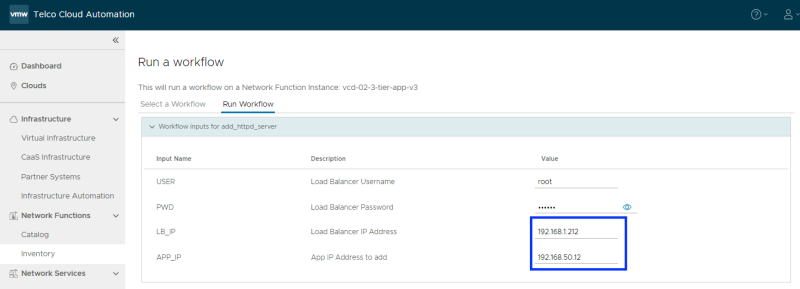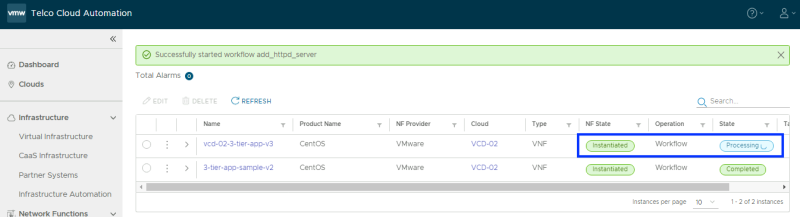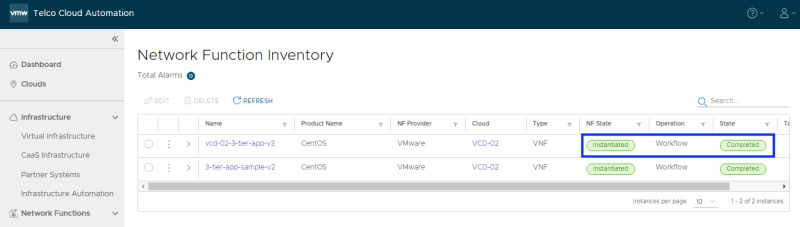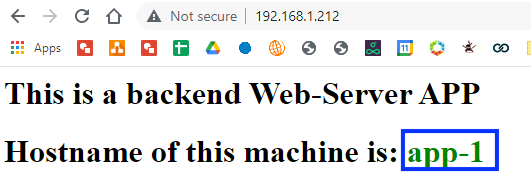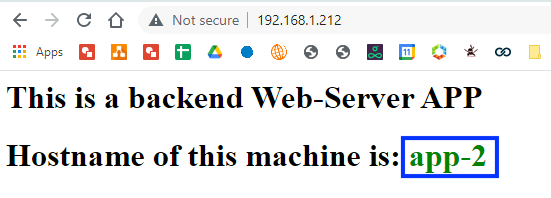Scaling out your VNF with TCA: Difference between revisions
m (clean up) |
m (Change span border color) |
||
| Line 12: | Line 12: | ||
Initially, when you browse to the Load Balancer IP Address you will end up on app-1 and this will always be the case because app-1 is the only application server available. | Initially, when you browse to the Load Balancer IP Address you will end up on app-1 and this will always be the case because app-1 is the only application server available. | ||
<span style="border:3px solid | <span style="border:3px solid #f4c613;display: inline-block;">[[File:NFV2-STEP-01-1.png|800px]]</span> | ||
<div style="clear:both"></div> | <div style="clear:both"></div> | ||
| Line 19: | Line 19: | ||
Click on the VNF you want to scale. | Click on the VNF you want to scale. | ||
<span style="border:3px solid | <span style="border:3px solid #f4c613;display: inline-block;">[[File:NFV3-STEP-01-2.png|800px]]</span> | ||
<div style="clear:both"></div> | <div style="clear:both"></div> | ||
Click on "Actions" and select "Scale". | Click on "Actions" and select "Scale". | ||
<span style="border:3px solid | <span style="border:3px solid #f4c613;display: inline-block;">[[File:NFV3-STEP-01-3.png|800px]]</span> | ||
<div style="clear:both"></div> | <div style="clear:both"></div> | ||
Select the "App" to scale and change the "Number of Steps" to "1". | Select the "App" to scale and change the "Number of Steps" to "1". | ||
<span style="border:3px solid | <span style="border:3px solid #f4c613;display: inline-block;">[[File:NFV3-STEP-01-4.png|800px]]</span> | ||
<div style="clear:both"></div> | <div style="clear:both"></div> | ||
Make sure you change the IP address of the App and DB Network and the hostname of the new "app" server (app-2) so it will not be the same as the first app Server. | Make sure you change the IP address of the App and DB Network and the hostname of the new "app" server (app-2) so it will not be the same as the first app Server. | ||
<span style="border:3px solid | <span style="border:3px solid #f4c613;display: inline-block;">[[File:NFV3-STEP-01-5.png|800px]]</span> | ||
<div style="clear:both"></div> | <div style="clear:both"></div> | ||
Review the scale settings, and complete the scale. | Review the scale settings, and complete the scale. | ||
<span style="border:3px solid | <span style="border:3px solid #f4c613;display: inline-block;">[[File:NFV3-STEP-01-6.png|800px]]</span> | ||
<div style="clear:both"></div> | <div style="clear:both"></div> | ||
This is a screenshot of the existing VM's in the vCenter Server. | This is a screenshot of the existing VM's in the vCenter Server. | ||
<span style="border:3px solid | <span style="border:3px solid #f4c613;display: inline-block;">[[File:NFV3-STEP-01-7.png|800px]]</span> | ||
<div style="clear:both"></div> | <div style="clear:both"></div> | ||
After initiating the "scale" the state will change to "Processing". | After initiating the "scale" the state will change to "Processing". | ||
<span style="border:3px solid | <span style="border:3px solid #f4c613;display: inline-block;">[[File:NFV3-STEP-01-8.png|800px]]</span> | ||
<div style="clear:both"></div> | <div style="clear:both"></div> | ||
And eventually, the state will change to "Completed" with the "Scale" Operation. | And eventually, the state will change to "Completed" with the "Scale" Operation. | ||
<span style="border:3px solid | <span style="border:3px solid #f4c613;display: inline-block;">[[File:NFV3-STEP-01-9.png|800px]]</span> | ||
<div style="clear:both"></div> | <div style="clear:both"></div> | ||
This is a screenshot of the existing VM's in vCenter Server with the added (scaled) application VM. | This is a screenshot of the existing VM's in vCenter Server with the added (scaled) application VM. | ||
<span style="border:3px solid | <span style="border:3px solid #f4c613;display: inline-block;">[[File:NFV3-STEP-01-10.png|800px]]</span> | ||
<div style="clear:both"></div> | <div style="clear:both"></div> | ||
| Line 68: | Line 68: | ||
You do this by clicking on the VNF again and on the "actions" menu and this time you select "Run a Workflow". | You do this by clicking on the VNF again and on the "actions" menu and this time you select "Run a Workflow". | ||
<span style="border:3px solid | <span style="border:3px solid #f4c613;display: inline-block;">[[File:NFV3-STEP-02-1.png|800px]]</span> | ||
<div style="clear:both"></div> | <div style="clear:both"></div> | ||
Select the "add-app-to-lb" Workflow. | Select the "add-app-to-lb" Workflow. | ||
<span style="border:3px solid | <span style="border:3px solid #f4c613;display: inline-block;">[[File:NFV3-STEP-02-2.png|800px]]</span> | ||
<div style="clear:both"></div> | <div style="clear:both"></div> | ||
Specify the (existing) LB IP Address and the (new) APP IP Address. | Specify the (existing) LB IP Address and the (new) APP IP Address. | ||
<span style="border:3px solid | <span style="border:3px solid #f4c613;display: inline-block;">[[File:NFV3-STEP-02-3.png|800px]]</span> | ||
<div style="clear:both"></div> | <div style="clear:both"></div> | ||
After initiating the "run workflow" the state will change to "Processing". | After initiating the "run workflow" the state will change to "Processing". | ||
<span style="border:3px solid | <span style="border:3px solid #f4c613;display: inline-block;">[[File:NFV3-STEP-02-4.png|800px]]</span> | ||
<div style="clear:both"></div> | <div style="clear:both"></div> | ||
And eventually, the state will change to "Completed" with the "Workflow" Operation. | And eventually, the state will change to "Completed" with the "Workflow" Operation. | ||
<span style="border:3px solid | <span style="border:3px solid #f4c613;display: inline-block;">[[File:NFV3-STEP-02-5.png|800px]]</span> | ||
<div style="clear:both"></div> | <div style="clear:both"></div> | ||
| Line 97: | Line 97: | ||
The initial output when you browse to the Load Balancer IP addres slooks like this: | The initial output when you browse to the Load Balancer IP addres slooks like this: | ||
<span style="border:3px solid | <span style="border:3px solid #f4c613;display: inline-block;">[[File:NFV3-STEP-02-6.png|800px]]</span> | ||
<div style="clear:both"></div> | <div style="clear:both"></div> | ||
After refreshing the webpage a few times the app-2 is now receiving the traffic. | After refreshing the webpage a few times the app-2 is now receiving the traffic. | ||
<span style="border:3px solid | <span style="border:3px solid #f4c613;display: inline-block;">[[File:NFV3-STEP-02-7.png|800px]]</span> | ||
<div style="clear:both"></div> | <div style="clear:both"></div> | ||
Revision as of 20:04, 13 January 2024
I have shown you how to set up the complete infra with TCA and VCD here.
I have also shown you how to create your first VNF here.
In this article, I will show you how to scale out this VNF using TCA and how to add the scaled out "app VM" to the load balancer using a workflow.
Configuration Steps
- STEP 1: Scale a VNF with a new app VM
- STEP 2: Run workflow to add new app VM to the Load Balancer Pool
Initially, when you browse to the Load Balancer IP Address you will end up on app-1 and this will always be the case because app-1 is the only application server available.
STEP 1: Scale a VNF with a new app VM
Click on the VNF you want to scale.
Click on "Actions" and select "Scale".
Select the "App" to scale and change the "Number of Steps" to "1".
Make sure you change the IP address of the App and DB Network and the hostname of the new "app" server (app-2) so it will not be the same as the first app Server.
Review the scale settings, and complete the scale.
This is a screenshot of the existing VM's in the vCenter Server.
After initiating the "scale" the state will change to "Processing".
And eventually, the state will change to "Completed" with the "Scale" Operation.
This is a screenshot of the existing VM's in vCenter Server with the added (scaled) application VM.
STEP 2: Run workflow to add new app VM to the Load Balancer Pool
The Load Balancer does not know at this point that there is a new Application Server (App-2) added and you need to tell it that it is there so it can put it in the pool.
You do this by clicking on the VNF again and on the "actions" menu and this time you select "Run a Workflow".
Select the "add-app-to-lb" Workflow.
Specify the (existing) LB IP Address and the (new) APP IP Address.
After initiating the "run workflow" the state will change to "Processing".
And eventually, the state will change to "Completed" with the "Workflow" Operation.
Test the application reachability
Now that app-2 has been added to the Load Balancer you can test if the Load Balancer takes the new app-2 into consideration.
The initial output when you browse to the Load Balancer IP addres slooks like this:
After refreshing the webpage a few times the app-2 is now receiving the traffic.